ExcelVBAのユーザーフォームで作成する業務改善ツールの作り方を紹介します。
■このサイトについて
下記の二つのコースでExcel VBAが学習できます。
●ブログコース
ブログの記事でユーザーフォームを作成します。
キャンバスVer1.0が作成できます。
●Zoomコース(無料キャンペーン:人数制限あり)
下記を無料で差し上げます。
①キャンバスVer1.1
②45分/2回のオンライン講座(キャンバスVer1.1.xlsmと開発資料の説明)
③開発ノウハウ集(pdf)
➃コード集(txt)
キャンバスVer1.1で基本の画面は完成しています。
さあ! やりたいことを実現しましょう。
※ オンライン講座の最終回で操作マニュアル兼仕様書作成Wordファイル(WordVBA付)と操作マニュアルの版管理画面フォーム(下図)を差し上げます。
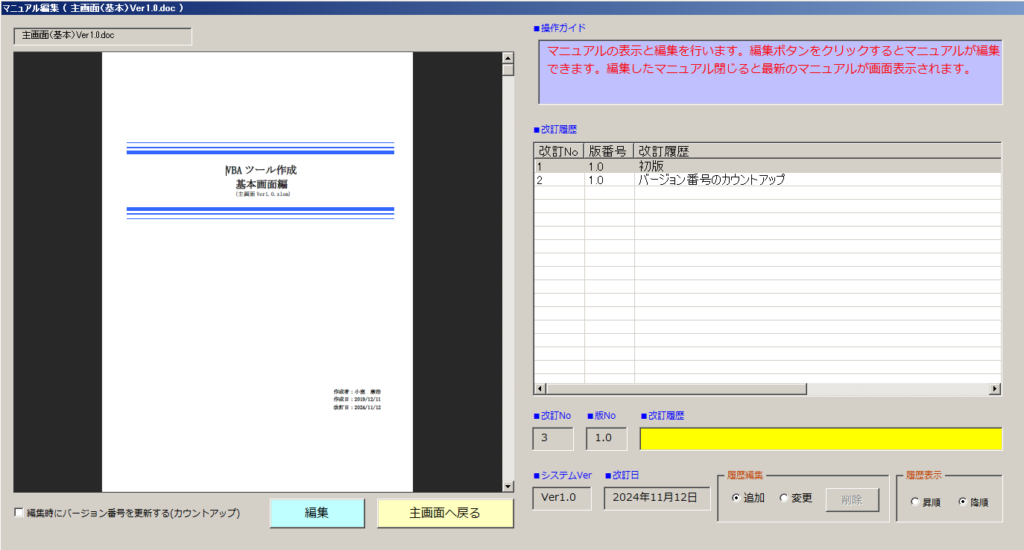
【ポイント】
操作マニュアルの版管理ができます。
・フォームに表示されたPDFから原本Wordが開きます。
・Wordを閉じるとPDFが作成されフォーム内に表示されます。
■キャンバス.xlsmについて
●Ver1.0
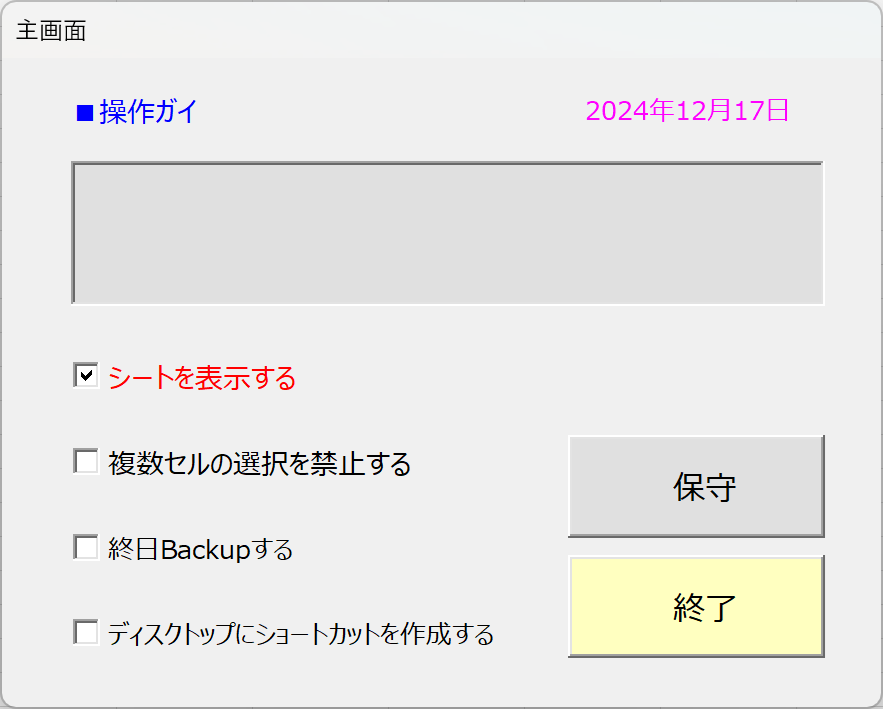
次の機能は実装済みです。
- シートの表示/非表示
- 複数セル選択許可/禁止
- バックアップする/しない
- ショートカット作成する/しない
この基本画面に開発資料のVBAコードを組み立てていきます。
●Ver1.1
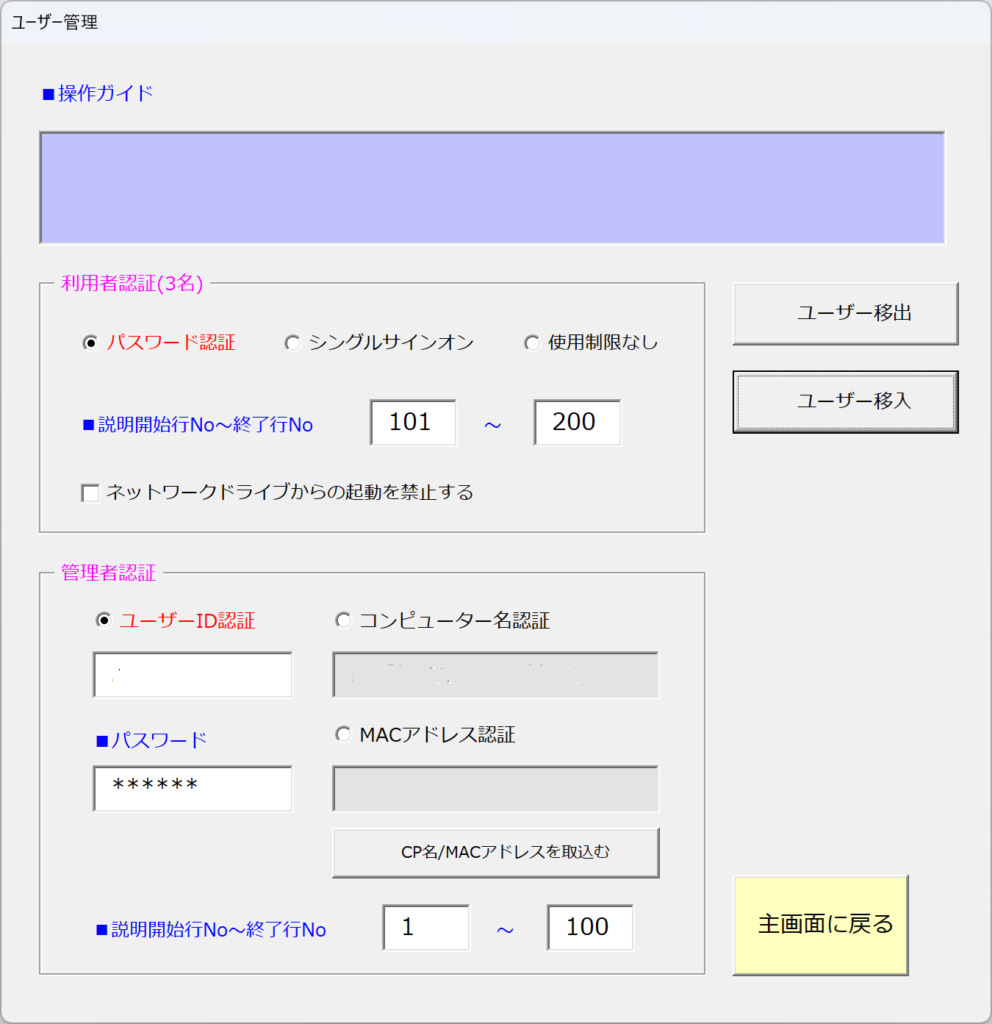
下記のサブ画面が実装済みです。
- ユーザー管理画面
- 環境設定画面
- 処理履歴画面
- シート管理画面
Ver1.0の機能に加え、上記のサブ画面が実装されています。
上図のユーザー管理画面では、複数のユーザー権限(開発者1名/管理者1名/利用者制限なし)設定で、パスワード認証、シングルサインオン等のユーザー管理が行えます。
●Ver1.2
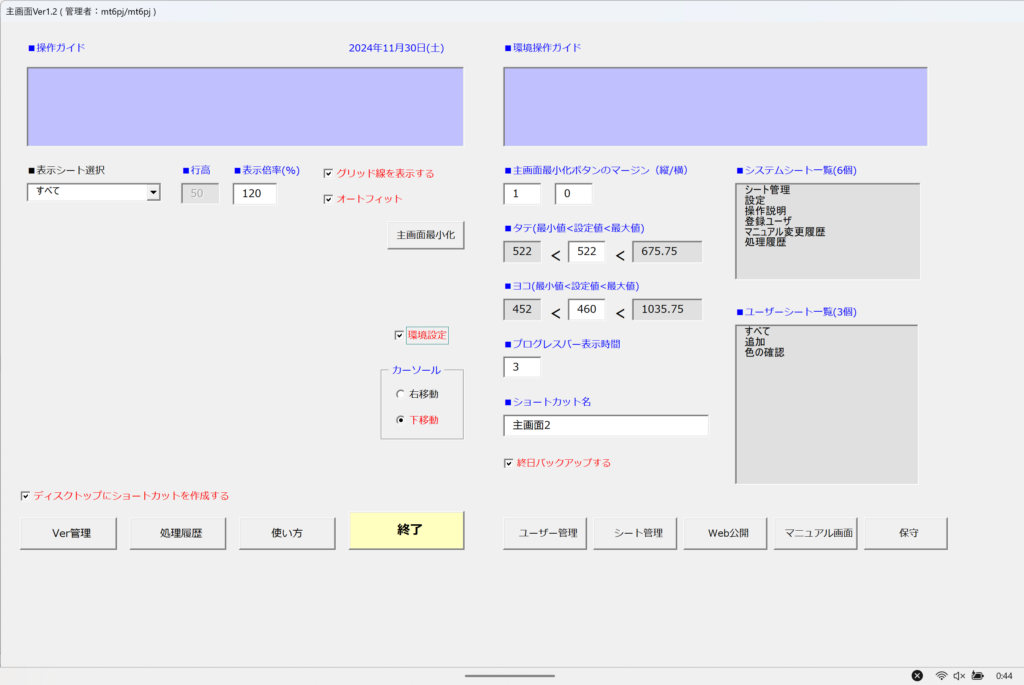
基本画面の完成版です。
作成したツールをバージョン管理して他の人に配布し、配布したファイルをバージョンアップできます。その他、WordやPDFとの連携、カレンダーで実稼働日管理等の実務で利用できる機能が実装されています。
■ブログについて
●基本編
画面に使用する部品とシートおよびデータ操作に必要なテクニックを解説します。
1章:起動~終了までの基本画面の作成
2章:環境設定画面の作成
3章:画面部品の紹介
●応用編
様々な業務に適用できるよう、基本の処理を実装したファイルを作ります。
最終章でキャンバス1.0.xlsmが完成します。
1章:サブ画面の作成
2章:主画面から環境設定画面を分離
3章:シートの活用
●活用編
作成したツールをバージョン管理して他の人に配布し、配布したファイルをバージョンアップします。1章:ユーザー管理
2章:処理履歴画面、カレンダー等の作成
3章:Word、PDFとの連携(Word VBA)
第1章:基本の画面ファイル(キャンバス.xlsm)を作成し、次の機能を実装します。
①起動時に次のフォルダがない場合、自動作成します。
・入力
・出力
・Backup
②操作ガイドを表示します。
・作成したボタン等にマウスポインタを合わせると説明が表示されます。
・表示画面に合わせた簡易操作マニュアルが表示できます。(2章)
③ディスクトップにショートカットが作成できます。
・バージョンアップでショートカットも更新されます。(3章)
➃ツールの終了は、終了ボタンのみです。
Windowを閉じる×マークとフォーム画面の×マークを消去して終了ボタンで終了させます。
⑤終日ファイルが1か月間保持されます。
・ツール終了時、Backupフォルダにツールファイルをコピーして1か月後に自動削除します。
・万が一の障害対応に有用です。
⑥保守ボタンからツールを改善します。
・開発者パスワードを付けられます。(2章)
⑦現在日時を表示します。
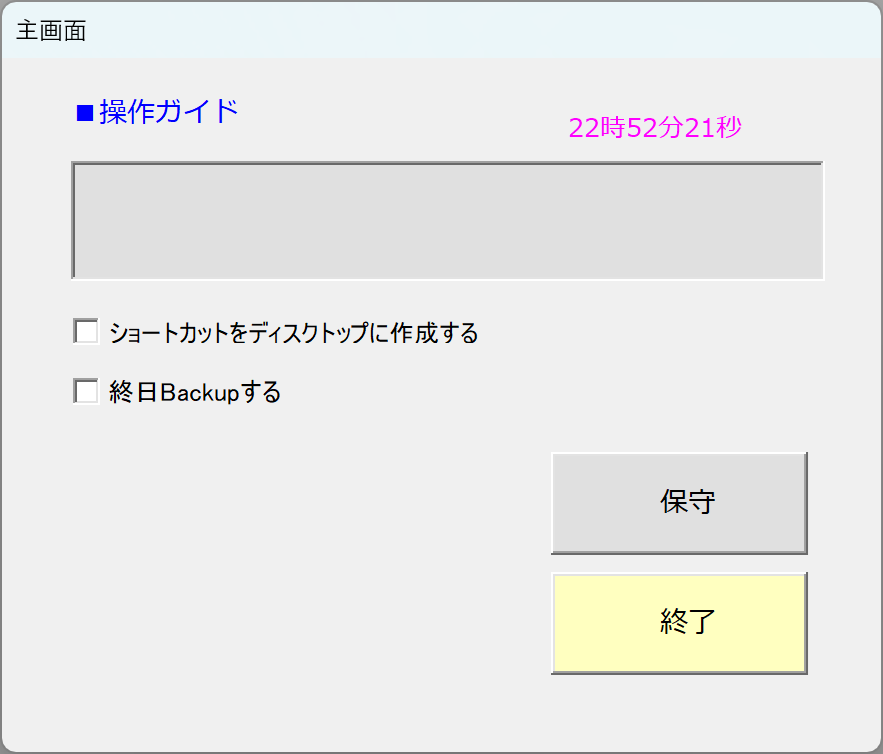
【ポイント1】誤操作を防止します。
右上の×マークやExcelリボン等のスキンを非表示にしていますので、操作できるのはこの画面内の項目と表示シートの許可された操作のみです。開発者の意図したオペレーションが作れます。
【ポイント2】誤動作を防止します。
マウスの左クリックメニューを制御して複数セルの領域選択禁止等の設定も可能ですので、ユーザーの予期せね誤操作を防止できます。
第2章:基本画面を拡張して環境設定画面を作成します。
※ 表示画像はキャンバス.xlsmの全機能実装ファイルの画像です。
①画面サイズのパラメータ値設定変更
・最小画面(ボタン位置)/標準画面(パラメータ値)/拡張画面(モニターサイズ)で画面を設計します。
②シート表示パラメーター設定
・シート行の高さ設定と表示倍率設定、シートのオートフィット設定、罫線設定等のボタンを作成します。
・グリッド線の表示/非表示
・カーソール移動方向設定
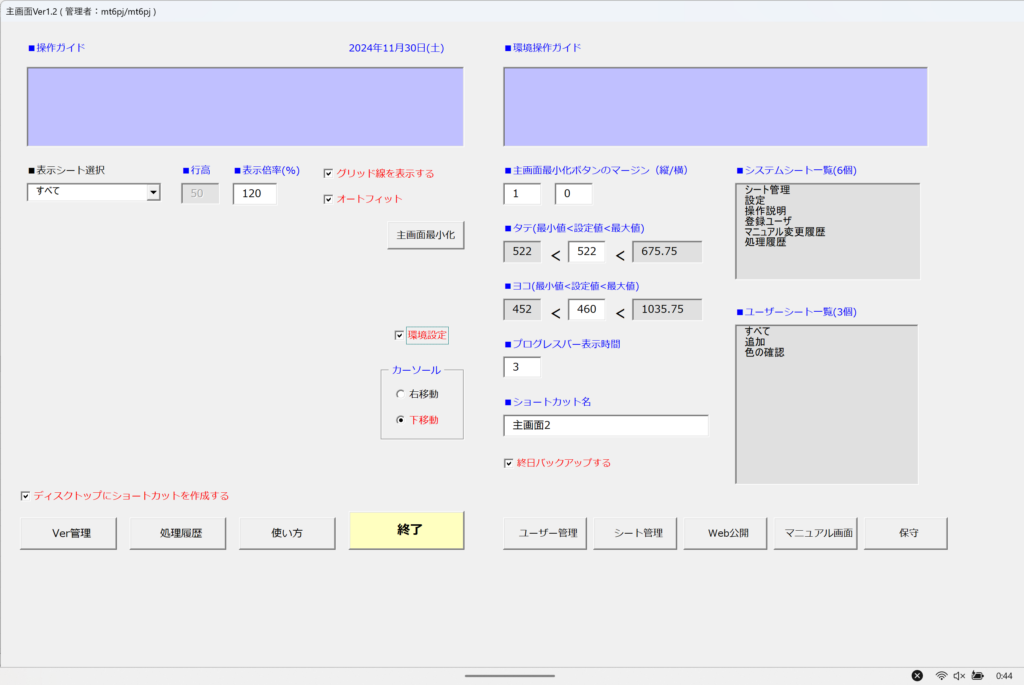
【ポイント1】運用者と管理者および開発者それぞれで次の設定が可能です。
開発者:最小基準点/運用者の基準点/管理者の画面
管理者:最小基準点のマージン設定/運用者画面サイズ
運用者:シート表示倍率/セル行の高さ/オートフィット
③シート管理画面の作成
・外部ファイルをインポートしてシートを作成できます。
・シート作成/シート削除/シートのインポート・エクスポート/データの追加と削除
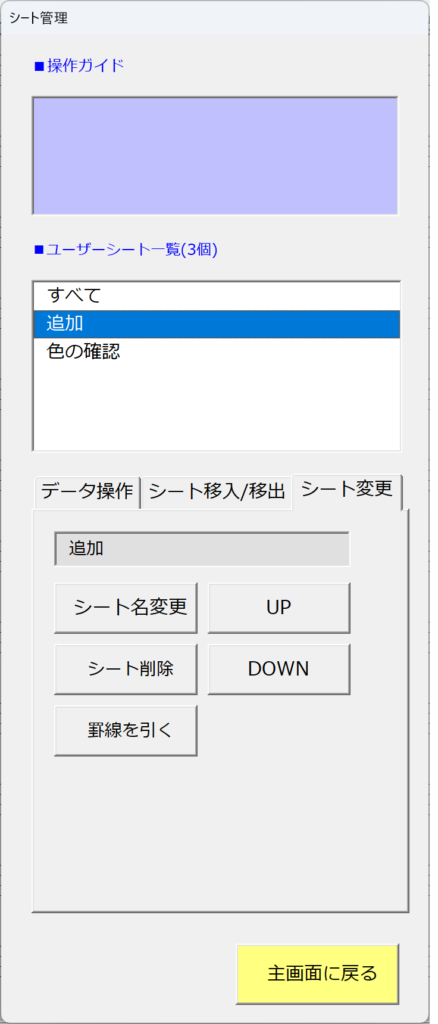
【ポイント】ファイルからシートが作成できます。
・シート操作:作成/名前変更/削除/並び変更/罫線
・データ操作:削除/追加
・ファイル操作:インポート/エクスポート
➃ユーザー管理画面の作成
・開発者(1名)/管理者(1名)/運用者(制限なし)を登録します。
・パスワード起動(ドメインユーザーであればシングルサインオン)/コンピューター名起動/MACアドレス起動の選択
・ワンタイムパスワード(別途、有償)も可能
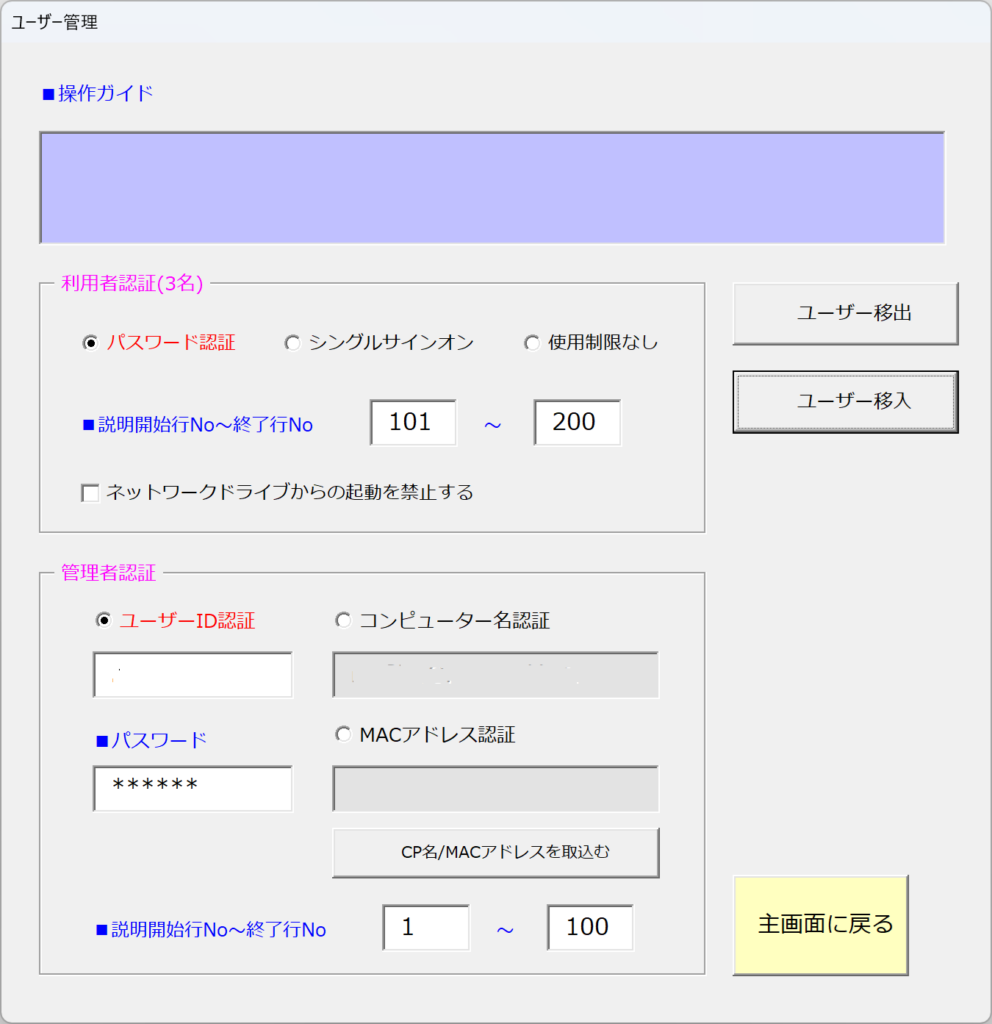
【ポイント1】ユーザー権限により利用者を制限できます。
・開発者:開発者と管理者のユーザー登録(パスワード)
・管理者:管理者パスワードと運用者IDの登録
【ポイント2】利用者の認証方法が選択できます。
・制限なし、
・登録ユーザーのみ(パスワード認証、ドメインユーザーの場合はシングルサインオン)
【ポイント3】管理者の認証方法が選択できます。
・ユーザーID
・コンピューター名
・MACアドレス
第3章:ツールの運用管理機能を実装します。
①ツールの配布とバージョンアップ機能を作成します。
・バージョンアップ機能により旧Verのファイルからデータを引き継ぎます。
・開発者(配布)→管理者(バージョンアップ/配布)→運用者(バージョンアップ)
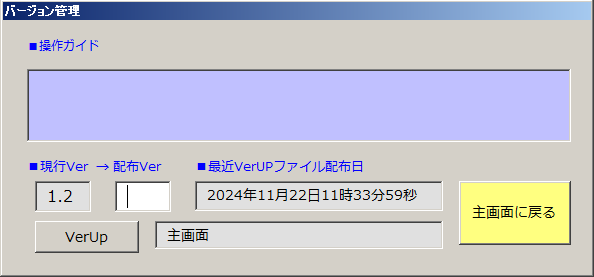
【ポイント】利用者によって処理が変わります。
・テストデータは自動削除され、配布されます。
・旧Verから最新のデータが自動移行されます。
・旧Verファイルは旧Verフォルダへ自動移動します。
・ディスクトップのショートカットが自動更新されます。
②処理履歴画面の作成
・キャンバス.xlsmのVBAコードに数行のコードを追記するだけで処理履歴画面にメッセージを表示できます。
・配布したツールの処理履歴を収集することも可能です。(別途、有償)
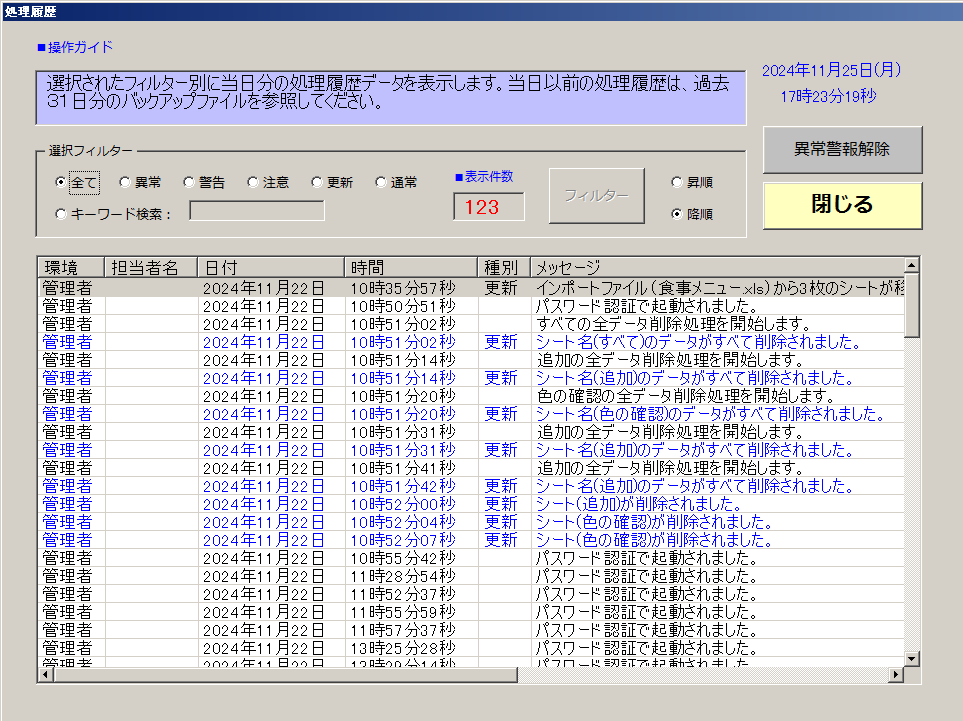
【ポイント】6種類のフラグ表示とキーワード検索ができます。
・異常/警告/注意/更新/通常/すべてのフラグ表示
・メッセージのキーワード検索
・ユーザーが作るVBAの必要個所に数行のコードをコピペするだけでこの画面にデータが集まります。
・遠隔地に配布したツールの処理履歴を自動収集して管理者の画面に表示させることも可能です。(別途、有償)